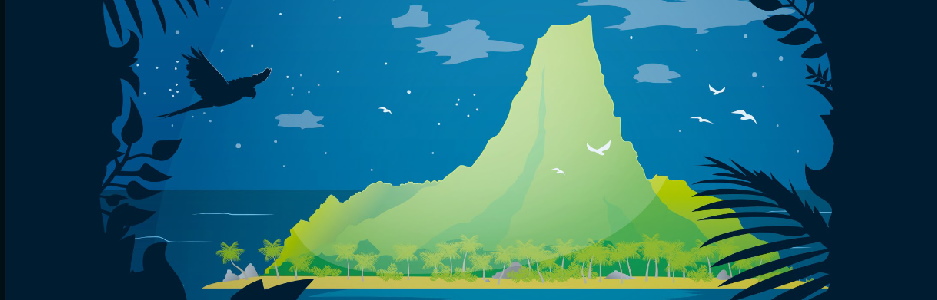Das freie und unter der GPL stehende OpenJDK (http://openjdk.java.net/) bildet die Referenzimplementierung für Java SE. Alle Entwicklungen finden dort statt. Der Fortschritt ist live zu beobachten, regelmäßig fixen und erweitern Hunderte von Entwicklern die Codebasis. Die Quellen für das OpenJDK lassen sich im Mercurial Repository unter http://hg.openjdk.java.net/jdk/jdk11 einsehen, ein Wechsel auf GitHub wird diskutiert.
OpenJDK-Builds von Oracle
Übersetzte Versionen sind über http://jdk.java.net/ verklinkt, es gibt von Oracle OpenJDK x64-Builds für
- Windows
- Linux
- macOS
- Alpine Linux
OpenJDK-Builds von AdoptOpenJDK
Auch unter https://adoptopenjdk.net/ lässt sich für unterschiedliche Betriebssysteme eine Version herunterladen. Angeboten werden x64-Builds für
- Windows
- Linux
- macOS
- Linux s390x
- Linux ppc64le
- Linux aarch64
- Linux arm32
- AIX ppc64
AdoptOpenJDK ist eine Serverfarm, die regelmäßig Builds vom OpenJDK baut, dazu weitere Software wie die JavaFX-Implementierung OpenJFX und alternative Laufzeitumgebungen wie Eclipse OpenJ9 einbindet.
Weitere OpenJDK-Builds
Das Unternehmen Azul bietet ebenfalls Builds an, auch lässt sich ein Support-Vertrag abschließen: http://www.azul.com/downloads/zulu/. Neben den Plattformen Windows, Linux und macOS gibt es von Azul ebenfalls Docker-Images.
Red Hat bietet neben Linux auch eine Windows-Version vom OpenJDK an: http://developers.redhat.com/products/openjdk/overview/.
Apple pflegte lange Zeit eine komplett eigene JVM, bis Apple den Code an Oracle für das OpenJDK übergab. Auch Google setzt bei Android neuerdings auf das OpenJDK.
OpenJDK unter Windows installieren
Während Oracle ein JDK und ein JRE anbietet und alles mit einem Installationsprogramm ausliefert, kommt das OpenJDK nur als komprimiertes Archiv. Wir laden von http://jdk.java.net/10/ für Windows die TAR.GZ-Datei, hinter der eine Datei wie openjdk-10.0.2_windows-x64_bin.tar.gz steckt. Wir benötigen einen Entpacker wie 7-Zip für das unter Windows ehr ungewöhnliche Dateiformat.
Programme und Ordner im Java-Verzeichnis
Nach dem Auspacken entsteht ein Ordner jdk-10.0.2 mit dem OpenJDK. Es enthält ausführbare Programme wie Compiler und Interpreter sowie die Bibliotheken und Quellcodes. Wenn wir die Rechte haben, wollen wir den JDK-Ordner in der Windows-Programmorder setzen und für die weiteren Beispiele folgenden Ort annehmen: C:\Programme\Java\jdk-10.
| Ordner/Datei | Bedeutung |
| bin | Hier befinden sich Entwicklungswerkzeuge, unter anderem der Interpreter java und beim JDK der Compiler javac. |
| conf | Konfigurationsdateien, Anpassungen sind hier selten nötig. |
| include | Dateien für die Anbindung von Java an C(++)-Programme |
| jmods | Java-Module vom JDK, etwa das Basis-Modul |
| legal | eine Reihe von COPYRIGHT-Textdateien |
| lib | interne JDK-Tools |
| lib/src.zip | Archiv mit dem Quellcode der öffentlichen Bibliotheken* |
| release | Datei mit Schüssel-Wert-Paaren |
Tabelle: Ordnerstruktur
Testen der Installation und Pfade setzen
Gehen wir in das bin-Verzeichnis C:\Program Files\Java\jdk-10\bin können wir aufrufen:
C:\Program Files\Java\jdk-10\bin>java -version
openjdk version „10.0.2“ 2018-07-17
OpenJDK Runtime Environment 18.3 (build 10.0.2+13)
OpenJDK 64-Bit Server VM 18.3 (build 10.0.2+13, mixed mode)
Wir erweitern als nächstes die PATH-Variable um das bin-Verzeichnis. Wenn wir jetzt eine Shell öffnen, können wir javac für den Java-Compiler aufrufen oder java für die Laufzeitumgebung. Auch kann eine Entwicklungsumgebung wie Eclipse gestartet werden.
OpenJDK deinstallieren
Nach dem Löschen des Ordners ist Java deinstalliert.
Download der Dokumentation
Die API-Dokumentationen der Standardbibliothek und die der Tools sind kein Teil des JDK; eine Trennung ist sinnvoll, denn sonst würde der Download nur unnötig größer, die Dokumentation kann schließlich auch online angeschaut werden. Die Hilfe kann online unter https://docs.oracle.com/javase/10/docs/api/ eingesehen oder als ZIP-Datei extra bezogen und lokal ausgepackt werden.